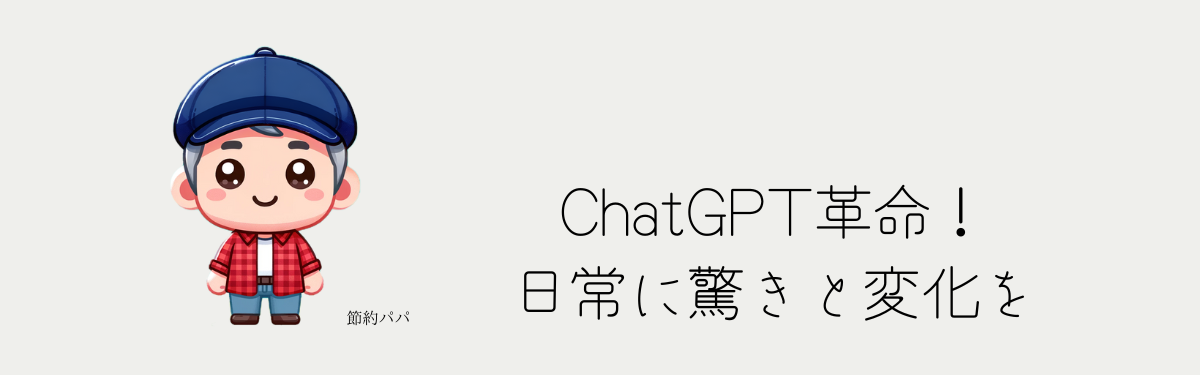この記事では、節約パパのキャラクターイラストを作成した手順をお伝えしていきます。
↓このキャラクターです。

このキャラクター、実は私の写真から作っています。
元の写真は約10年前にBig tomorrowと雑誌に節約ネタで掲載された時のもので当時は30代でした🤗
寒いトイレをプチプチで!少しでも寒さを緩和して心筋梗塞のリスクを減らそう
その写真から47歳になる節約パパの可愛らしいキャラクターを作成してみました。
- ChatGPTのGPT4-V(描くのはDALL-E3)👈ChatGPTの有料版
- Canva
GPT4-Vとは?
GPT4-Vは、OpenAI社が開発したマルチモーダルAIです。マルチモーダルAIとは、テキストや音声、画像などの複数のデータを組み合わせて、解析や出力を行うAIのことです。
GPT4-Vは、テキストを生成したり、言語を翻訳したり、質問に答えたりするなどの機能を備えたGPT-4に、画像認識機能を追加したものです。これにより、GPT4-Vは、テキストと画像の両方を理解し、処理することができるようになりました。
たとえば、ユーザーが「この画像に写っている動物は?」と質問した場合、GPT4-Vは画像から動物の特徴を抽出します。その後、描いて欲しいイラストの詳細を伝えることでより描きたいイラストに近づけることが容易になったと言えるでしょう。
ちなみにGPT4-Vを利用するにはChatGPT Plusという有料版(USD$20/月)を利用している必要があります。
写真からキャライラストを作成
はい。では、写真からキャラクターイラストを作成する手順をお伝えします。
今回、使うのは👇こちらの写真

ChatGPTを開き、「ChatGPT4」選択し、左下のアイコンをタップします。
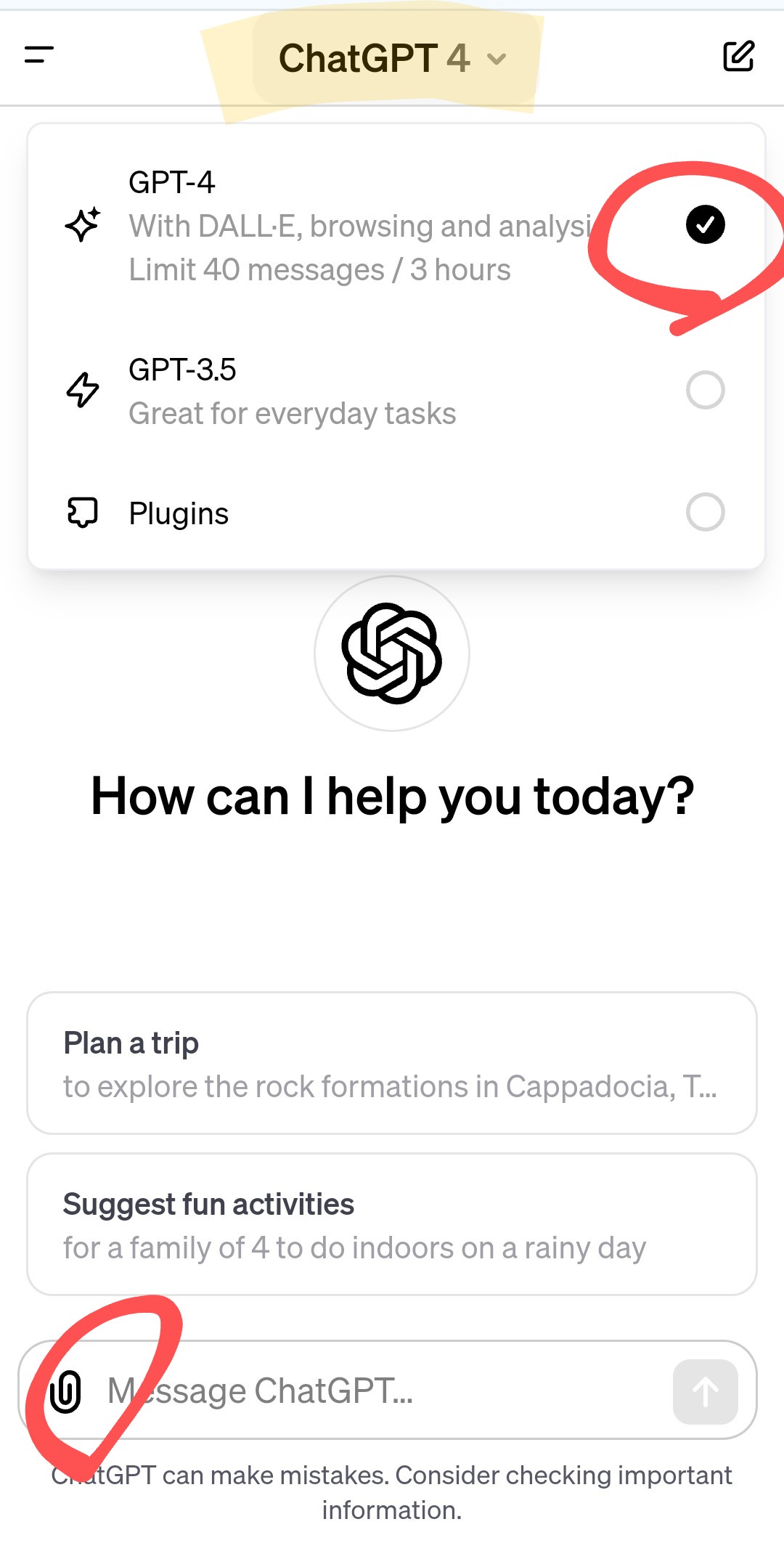
「メディアの選択」→写真を選択します。
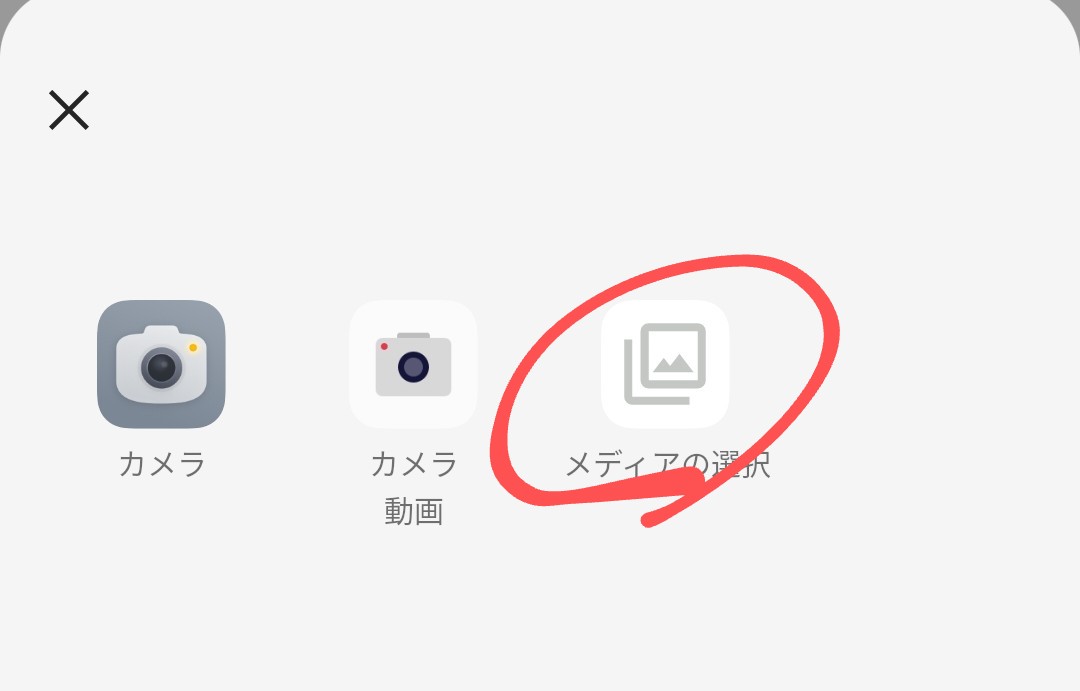
写真がアップロードされたことを確認したらプロンプトを打ち込みます。
今回はこのようなプロンプトを入力しました。
「この人物の帽子と服はそのままで47歳日本人の可愛いキャラクターを生成してください。」
👆日本語がイマイチなのは気にしない((´∀`))ケラケラ
入力したら「↑」ボタンをタップ
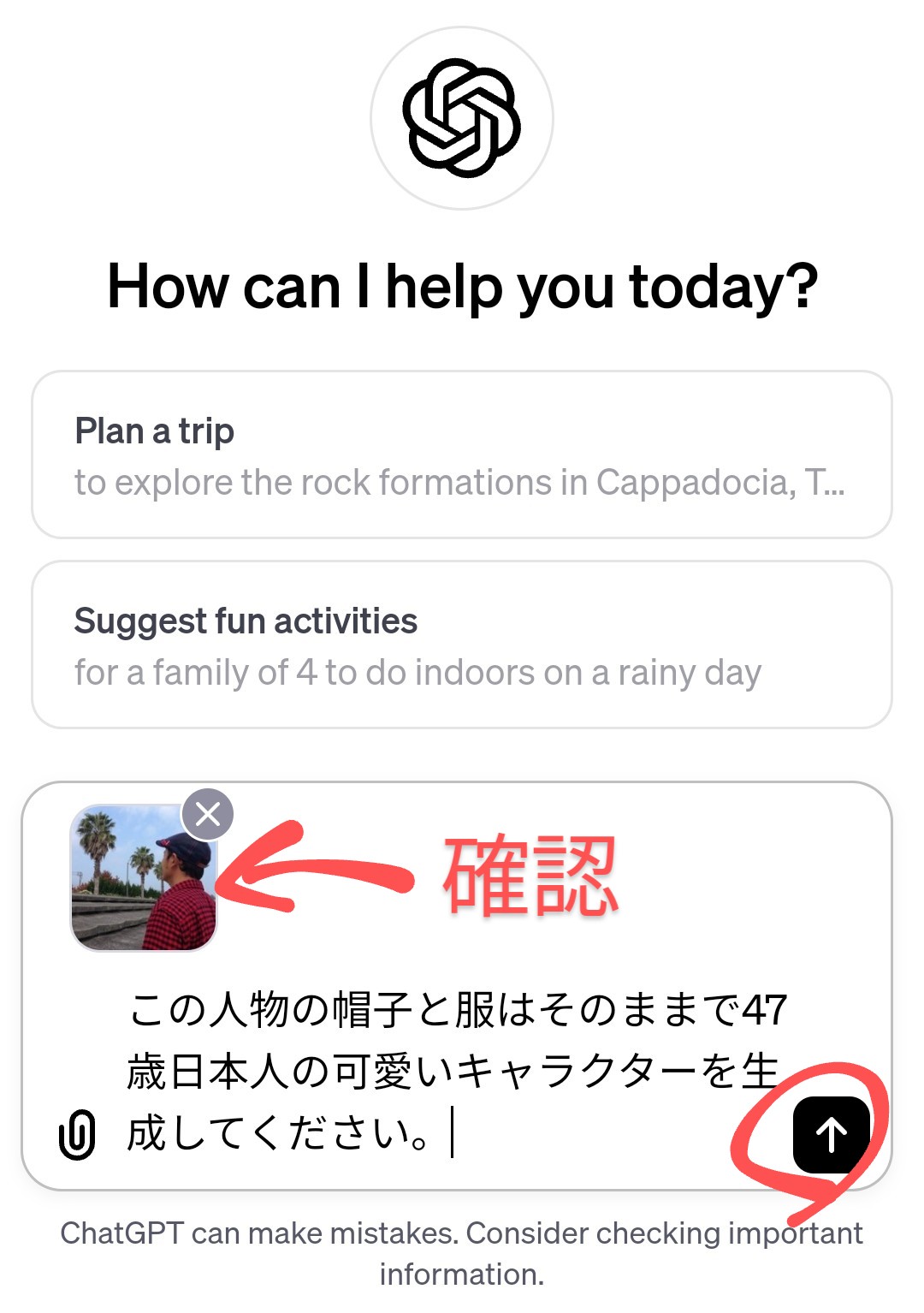
するとこんなに可愛い節約パパが描かれました👏👏👏
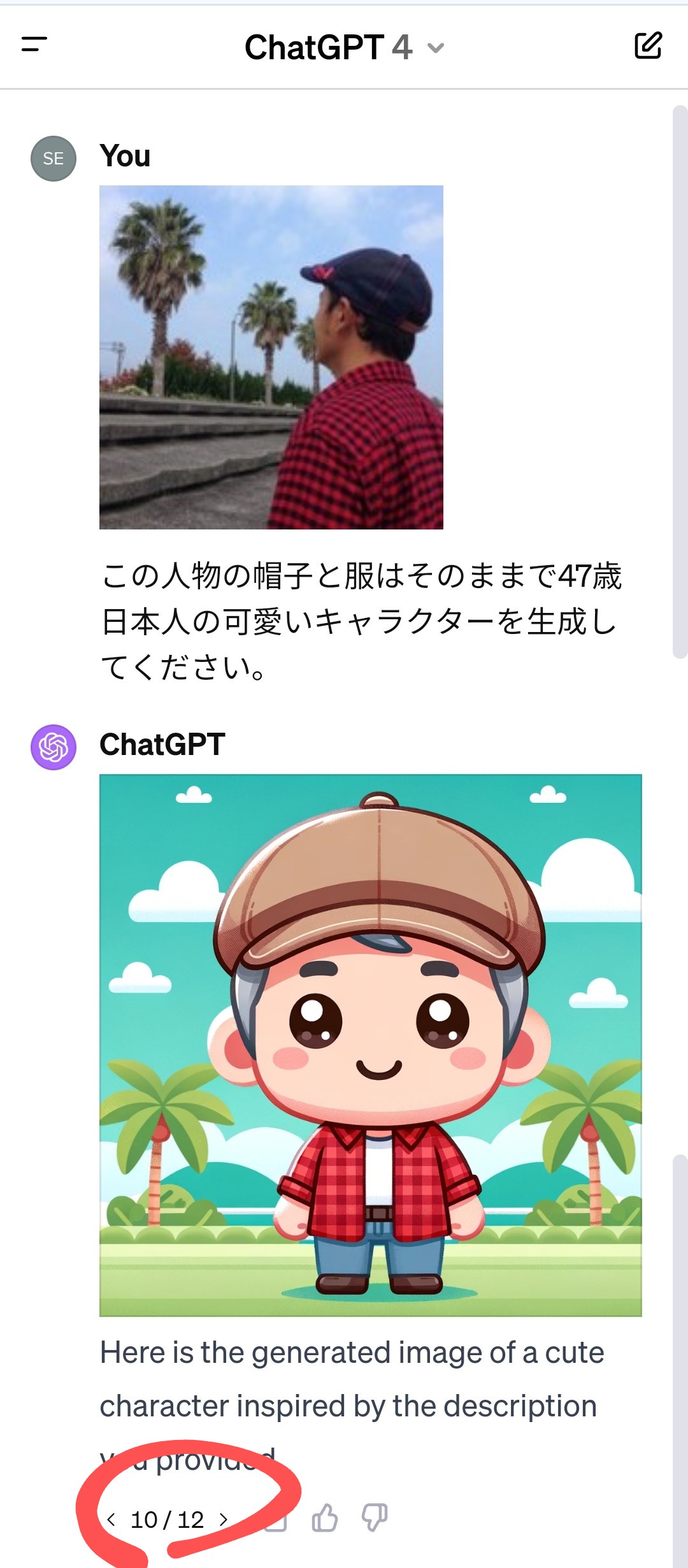
上の写真で見て頂きたいのが一番下の10/12という数字。これは、12回生成したうちの10番目ってことです。
同じプロンプトで納得いくものが出来上がるまで何度も生成し直しました。
このキャラクターはめちゃくちゃ気に入ったのですが、帽子の色が気に入らないのでプロンプトを色々と変えて試してみたのですが納得いくキャラクターが出来上がらなかったので違う方法で帽子の色を変えることにしました。
Canvaで帽子の色を変える
Canvaというめちゃくちゃ便利なのに無料で使えるデザインツールを使います。
Canvaを開き、「+」をタップします。
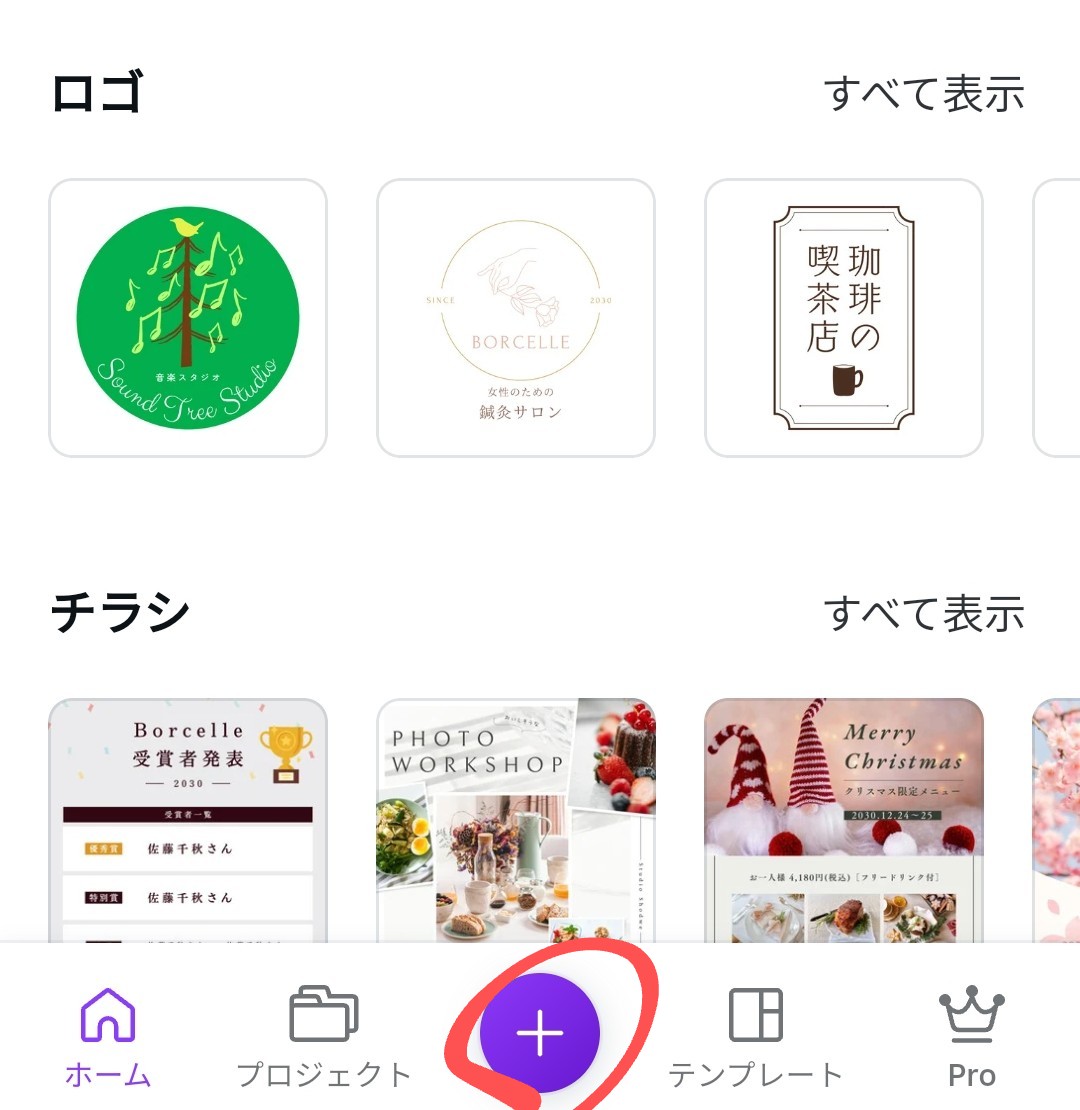
今回は、写真を編集するだけなので「写真を編集」をタップ
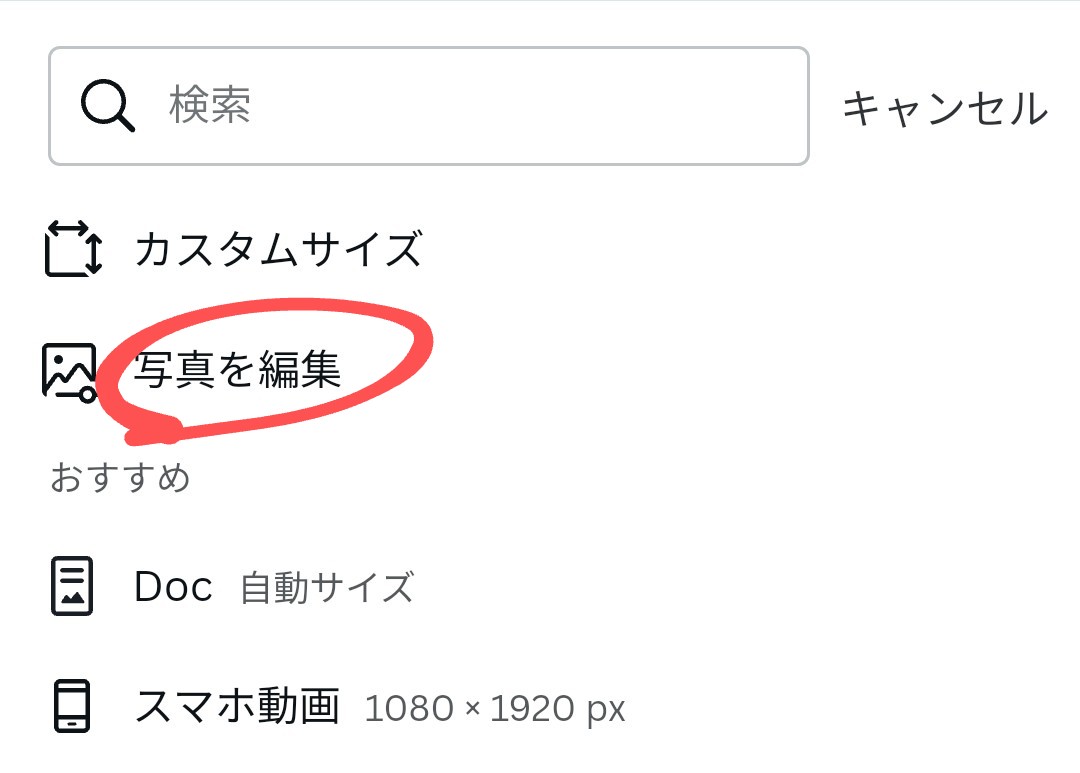
「メディアの選択」→編集したい写真を選択します。
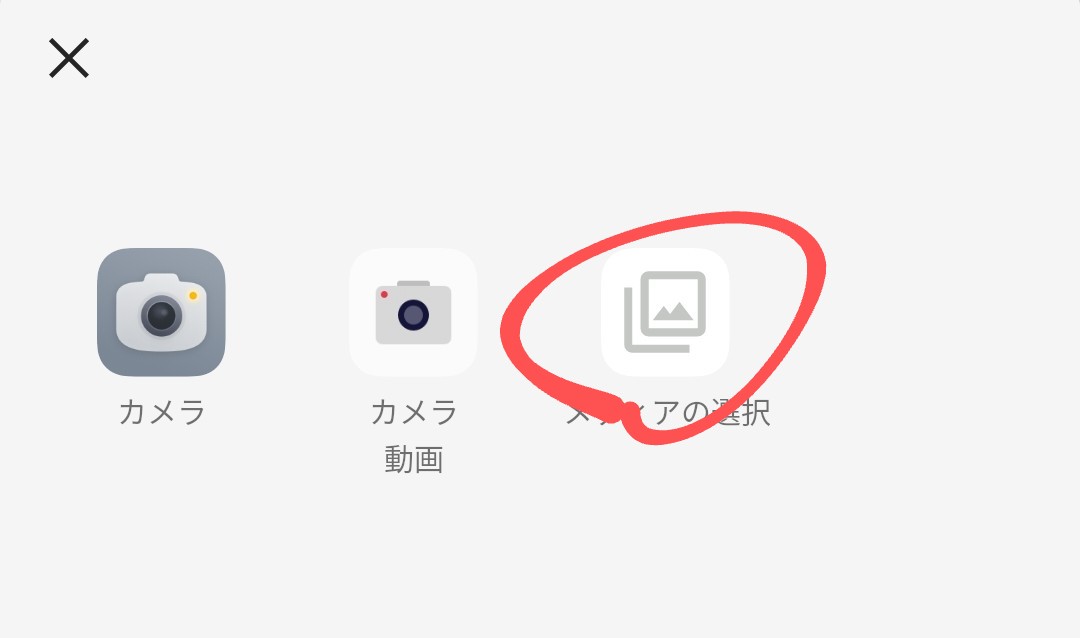
写真がcanva上に表示できたら「エフェクト」をタップ
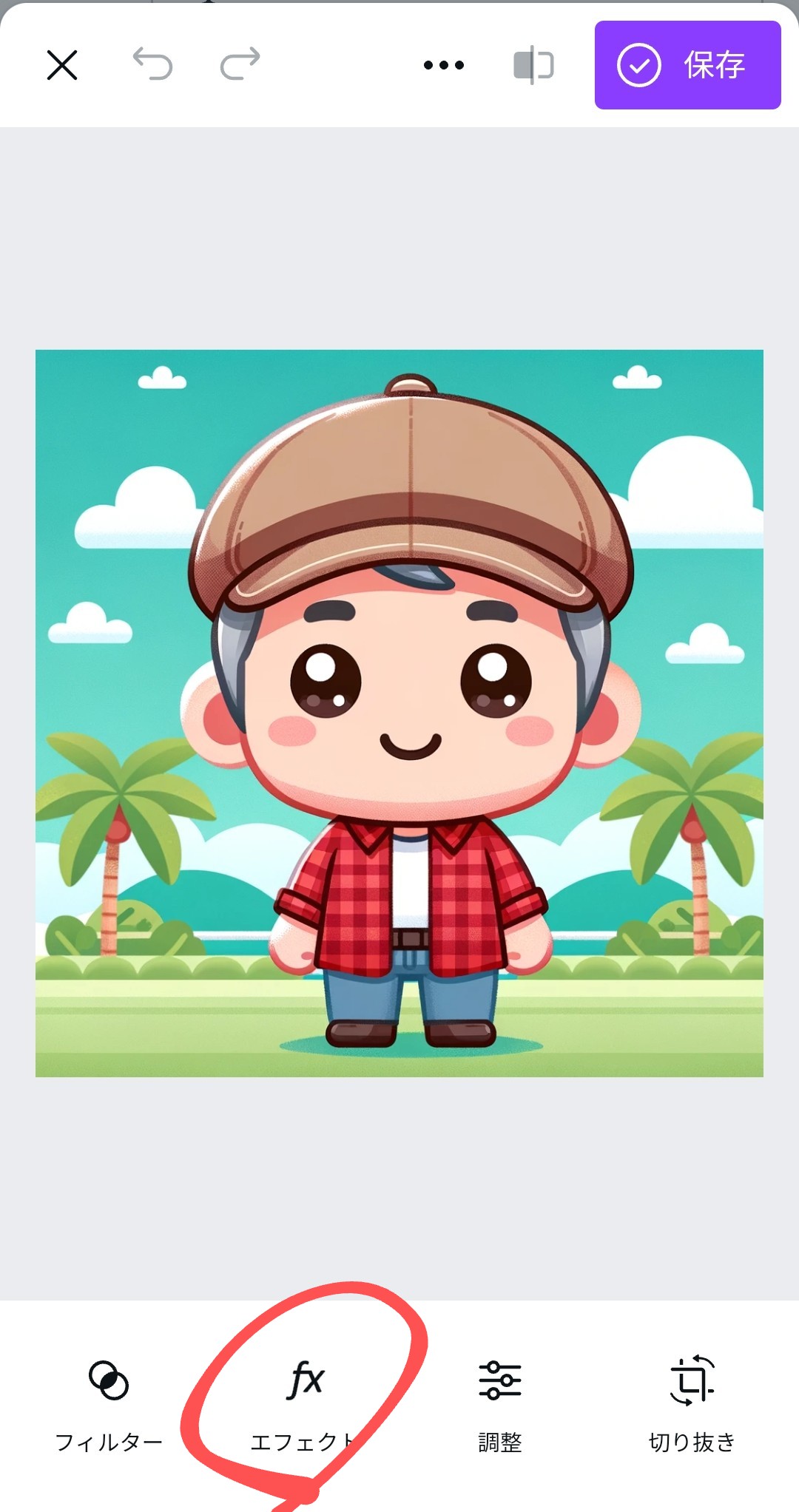
「マジック加工」をタップ
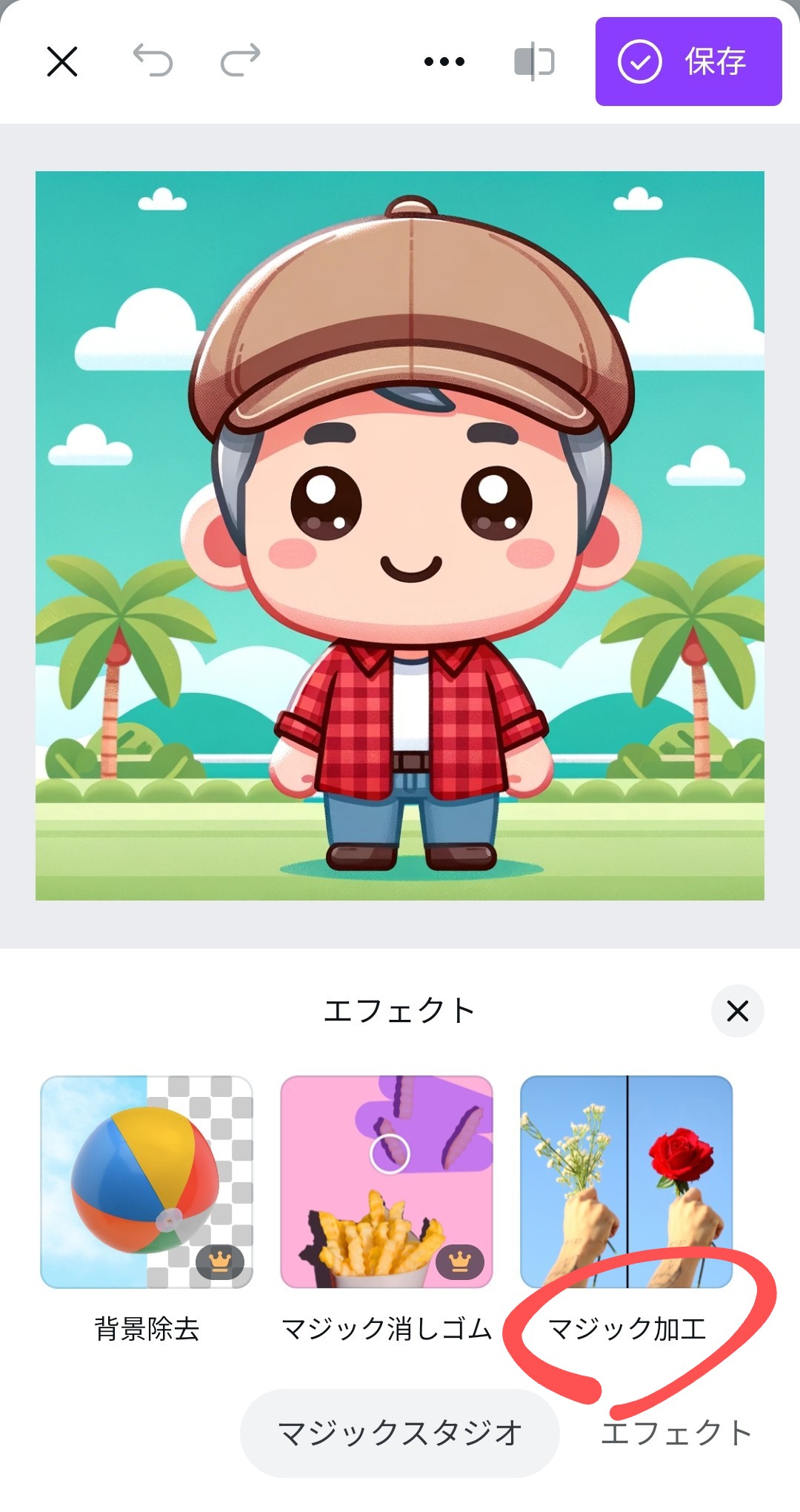
加工したい部分を指でなぞり、「続行」をタップ
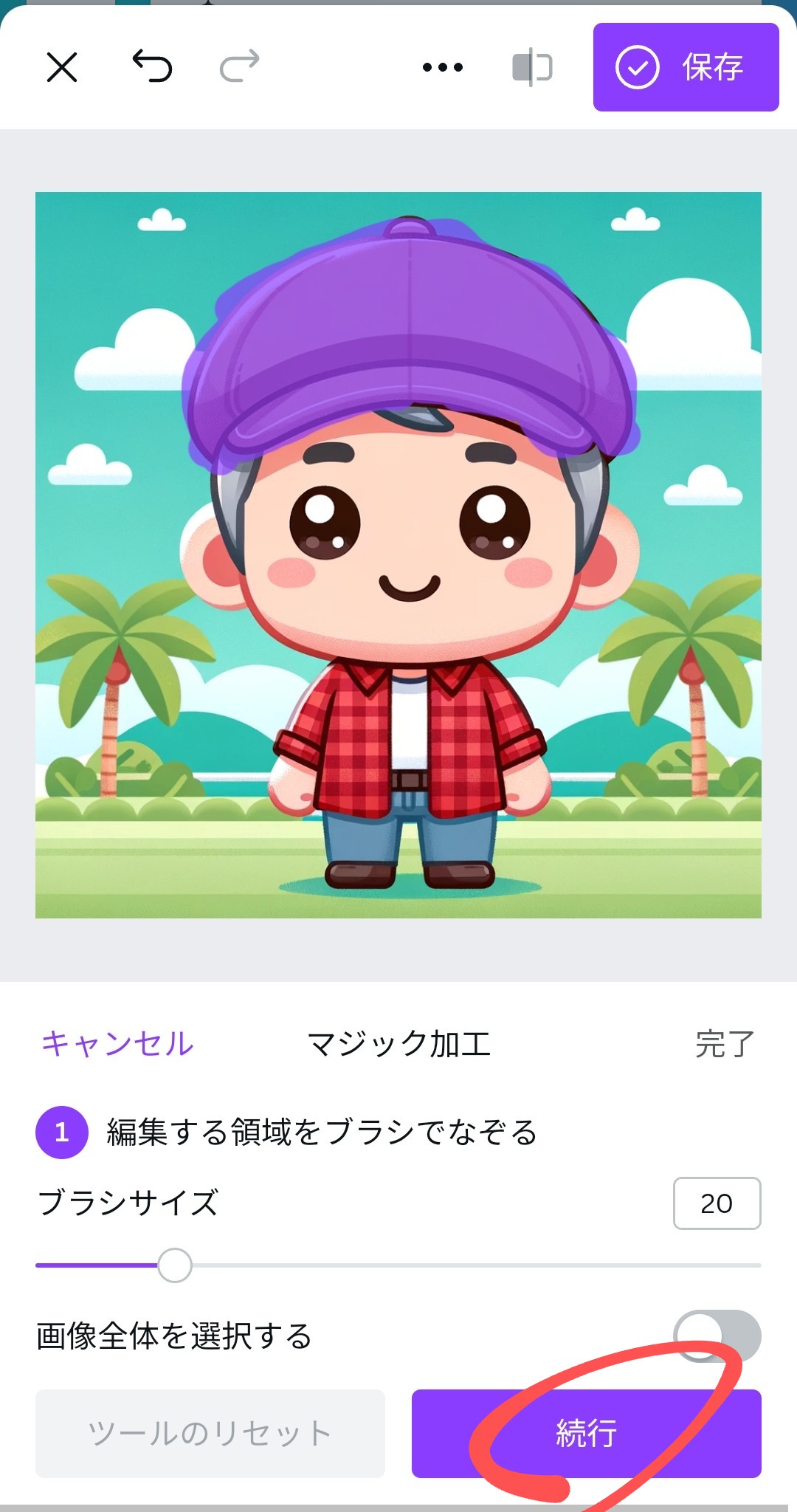
何をして欲しいかをテキストで入力し「生成」をタップ
今回は、「帽子を紺色に変更してください」というプロンプトを入力しました。
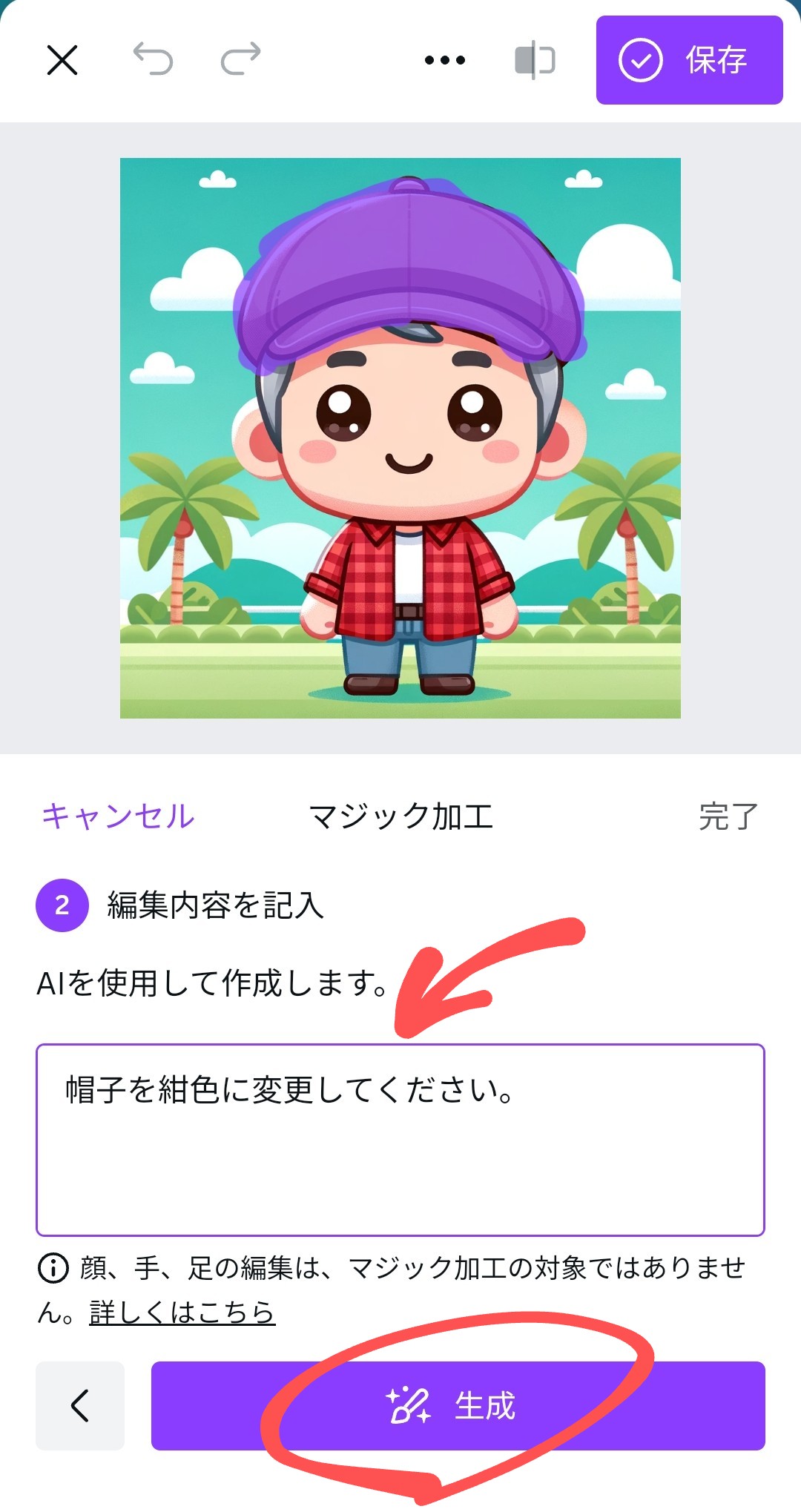
4パターンの結果から好きなものがあればそれを選択し「保存」をタップ
納得のいく結果が得られなかった場合は「新しい結果を生成する」をタップして生成し直しましょう。
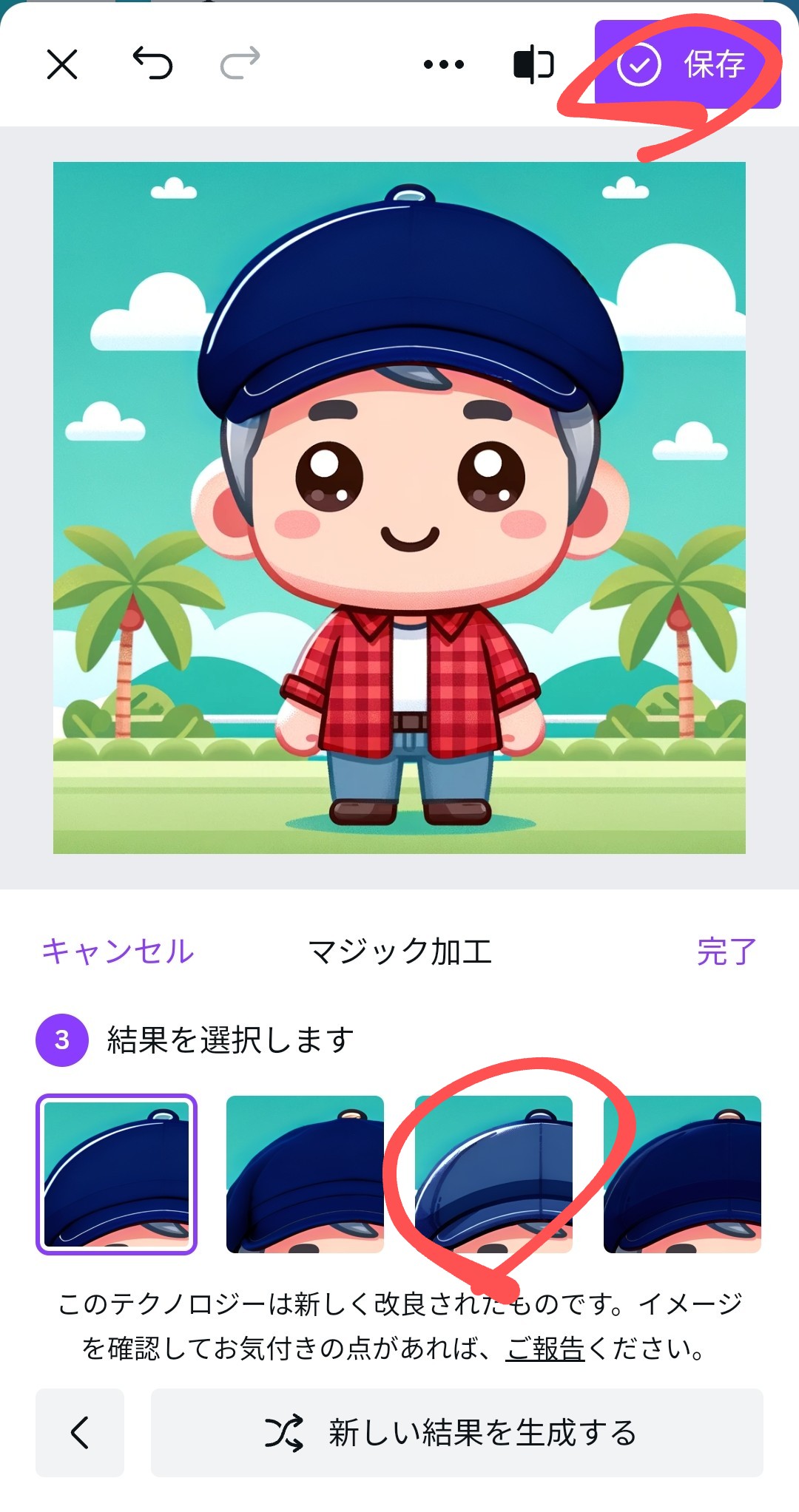
今回は、3番目の色が求めてる色に近かったのでこれを選択しました。
「ダウンロード」をタップすれば完了です👏👏👏
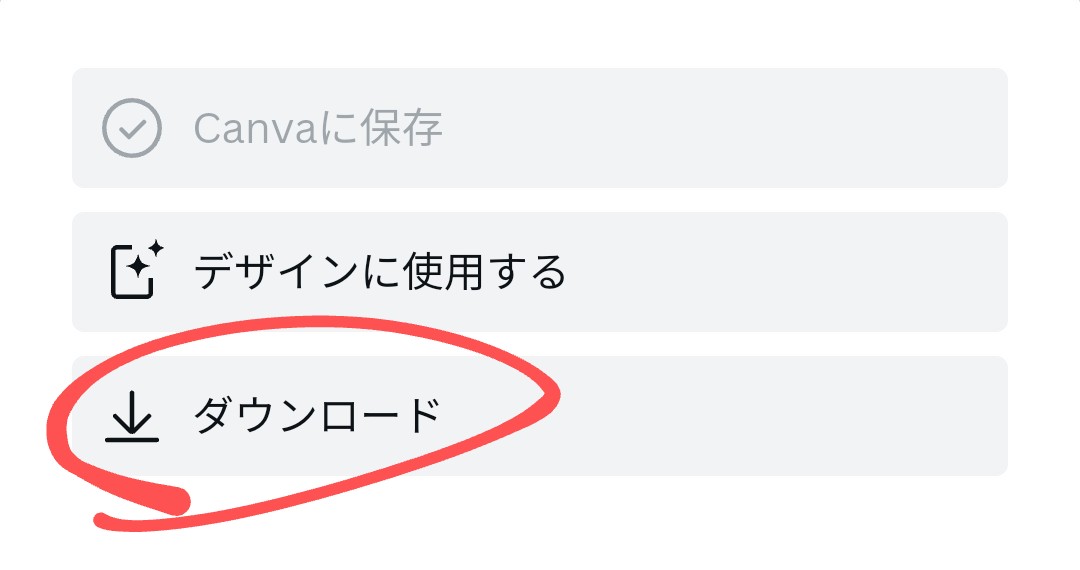
はい。こんな流れで節約パパのキャラクターが誕生いたしました。とさ✌️